The core value of a security camera system lies in its ability to record and replay footage. This function is essential for both home and business owners, enabling them to track events and maintain security. Reliable recording and smooth playback are very important. However, users frequently encounter problems like missing footage, blank screens, or delayed video, which affects their ability to access crucial recordings. These playback issues often stem from camera malfunctions, network connectivity disruptions, or wrong system configurations.
This guide aims to address these common playback challenges associated with NVRs and DVRs. We will explore the most prevalent issues and provide practical troubleshooting steps to help users quickly diagnose and solve them. By understanding the causes of these problems, users can ensure they have consistent access to their recorded footage, ultimately enhancing the effectiveness of their security system.
Understanding Playback Issues
There are many different ways to play back recordings from your security system, and each one has its own challenges that can prevent access. The most reliable method to play back footage from your system is to use the monitor interface, such as the HDMI or VGA connection. By connecting a computer monitor or TV, and the included USB mouse to the recorder of your system, you can ensure that you’re viewing using a reliable method.
he type of setup pictured above rules out most of the common causes of playback issues that might prevent you from playing back recorded footage. Below is a list of some of these common causes you may encounter:
- Network Connectivity Problems
- Incorrect Recording Settings
- Incorrect Date & Time Settings
- Hard Drive Malfunctions
- Insufficient Phone or Computer Hardware
Common Playback Problems and Solutions
It bears repeating that the method you are using to play recordings will determine what troubleshooting you’ll want to do to get playback working. If you’re on your phone or computer, there may simply be a network connection problem between your viewing device and the recorder. If you’re accessing the system using the mouse and monitor interface and see no recordings, there may be a configuration issue or problem with the hard drive. Continue reading for a deeper dive into the types of playback issues and some fixes you can try.
Missing or Corrupted Footage
By default, most of our systems automatically record 24/7 and typically don’t require any additional configuration. When you access your system’s playback screen on a TV or computer monitor, you should, at the very least, see a calendar with days marked with dots or some other symbol that indicates recording for that day. A number of things could be wrong if the playback screen shows no recordings. Fortunately, we test every installed hard drive, ruling out hard drive issues unless your system is more than 3 years old.
- Hard Drive Checkup: Despite our testing, the DVR hard drive should be the first thing to inspect. Although very rare, the hard drive can sustain damage during shipping by the carrier, and they are susceptible to wear and tear over years of continuous use.You can verify the hard drive is being detected and perform a health check on the drive in the Storage settings of your recorder. For a more detailed look into checking your hard drive’s health, check out our Managing the Hard Drive in Your Security DVR or NVR guide.
- Check Time Settings: The correct time settings for your Security DVR will vary depending on where you live. While our techs typically set the correct date and time settings while preparing your order, they may not always select the correct time zone, and occasionally, the system may not automatically update its time during testing.
- If the system time on your recorder does not match the current time in your locality, then your system may be recording in the past or in the future. This mismatch can make it difficult to find recordings; plus, the recordings are inadmissible in court without accurate time. Visit our Security Cameras Must Show Accurate Time for Use in Court guide for more information.
- Check Recording Settings: If you’re unfamiliar with surveillance systems or computers, setting the correct recording settings can be complicated. Generally speaking, our systems come pre-configured to record 24/7, requiring no additional setup. While we encourage customers to explore settings and attempt to set up their own custom recording schedules, it can lead to errors that prevent your camera system from recording altogether. Some things to look out for include:
Record Menu: Recorders typically feature a Record menu that allows you to customize the streams recorded for a specific channel. For example, some recorders have an auto, manual, and off option. Auto follows the recording schedule; Manual is a 24/7 recording; and Off means no recording.
Schedule Menu: All recorders will have a schedule menu. You can set your DVR or NVR’s weekly recording schedule here. You can customize the days, hours, and type of recording.
Make sure that you double and triple check your schedules to be certain that you have not disabled recording for a day or time period.
Also, don’t set a schedule using settings you might not understand, such as “M&A,” which requires motion detection AND an external alarm to trigger for recording, as most customers don’t have external alarms connected.
Motion or Smart Detection: This recommendation is another part of the recording schedule setting setup process, and it is one of the most common errors we see customers make.
A customer may set a recording schedule based on motion detection or smart detection for an IP camera and fail to configure the corresponding feature to trigger the recording. Alternatively, they may set up motion or smart detection but fail to schedule the recording.
Nevertheless, confirm that you have correctly set up both the recording schedule and your event settings.
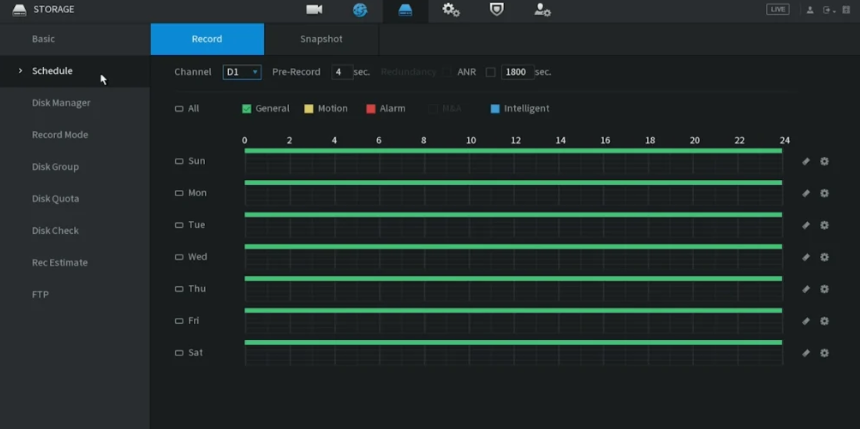
Blank or Black Screen using Phone or Computer
A blank or black screen when using the smartphone app or computer software for playback usually means that you may not have added one of the cameras to the playback screen. However, it could also mean that your system is not accessible remotely because you added it to your phone or computer incorrectly or because the viewing device or recorder does not have a stable internet connection. Either way, here are some things you can try to get playback working on your phone or computer.
- Visit Our Guides to Learn About Playback: Follow our instructions for playing back footage from your surveillance system, regardless of whether it is an analog security camera system, or a newer PoE camera system. Here are links to our three brands for more detailed information on playback processes:
- Premium Series: Phone App – Computer Software
- AvaEye: Phone App – Computer Software Other Apps
- Security Cameras Inc: Phone App – Computer Software
- Remote Playback Connection Issues: Confirm your phone or computer has a strong and reliable internet connection. Your phone should have at least 3 or 4 bars of cell service, and your computer should be on a wired (preferred) or WiFi network, as a 3G or 4G cellular connection may not be strong enough for reliably streaming video with the computer software.
- Doublecheck Live View Access: Confirm you have access to the live views from your system in the app or software. If you don’t, double check that the app or software has a good connection status to the recorder and consider re-adding your system.
- Troubleshoot Camera Connections: Rarely, if a camera drops from an NVR, you won’t be able to access playback from that channel. You may need to go to your NVR camera system to verify the camera you’re attempting to playback has a live connection to your NVR and is streaming video on the monitor.If your camera is malfunctioning and you need to access footage from that channel, temporarily connect one of your working cameras to that channel so you can play the recordings from that channel.
- Playback Freezing or Lagging
- Slow or lagging, and sometimes frozen, playback from a camera can usually be isolated to the device you’re using to watch. Your device’s performance and connection both play a role in buffering, laggy, or freezing video. Here are some tips and things to double check for better and more fluid playback.
- Verify Device Performance: Ensure that the device you’re viewing from is powerful enough to play back the video you are attempting to watch. For example, slower laptops and computers may not even be able to watch a single 4K security camera before they slow to a halt. Older phones will also struggle when attempting to view 4K video.If you have a slow computer or phone, consider recording the substream on your system for playback purposes, or use the recorder monitor/TV interface with the USB mouse to view the full HD stream.
- Run a Speed Test for Remote Playback: Run a speed test at your home or business where the system is installed to confirm what the upload speed is. You will want to have an upload speed of at least 10 Mbps for fluid remote playback of mainstream HD video.
- Failing Hard Drive: In extremely rare cases, laggy video could be a result of hard drive read and write errors that are caused by the drive in the recorder failing. To confirm this, you’ll want to do a hard drive health check. Typically, this will not be a concern until 3 years or more into ownership due to the constant reading and writing that drives are subject to over the years.
- No Audio in Playback
- Last but not least are audio issues. Remember, your cameras need to have microphones for audio recording and playback. Check the specifications of the cameras you ordered to confirm they have built-in microphones or if you need to add external microphones.
- Device Audio: Sometimes, audio issues are simply due to the volume settings on your computer or phone. Ensure that your device’s audio isn’t muted or too quiet, and try turning the volume up to hear any playback.
- Enable Audio Recording: Audio recording might not be enabled in your recorder. Our How to Enable Audio Recording and Streaming on your DVR guide should point you in the right direction for enabling audio. Audio needs to be enabled for each channel where you want to record sound.
- Plastic on Cameras: This is rare but worth checking! Verify that you have removed the plastic film from the front of your camera. Plastic that is left on the front of the camera plugs the microphone hole, acting like an earplug, preventing the camera from recording any audio.
